[Database] → [System]
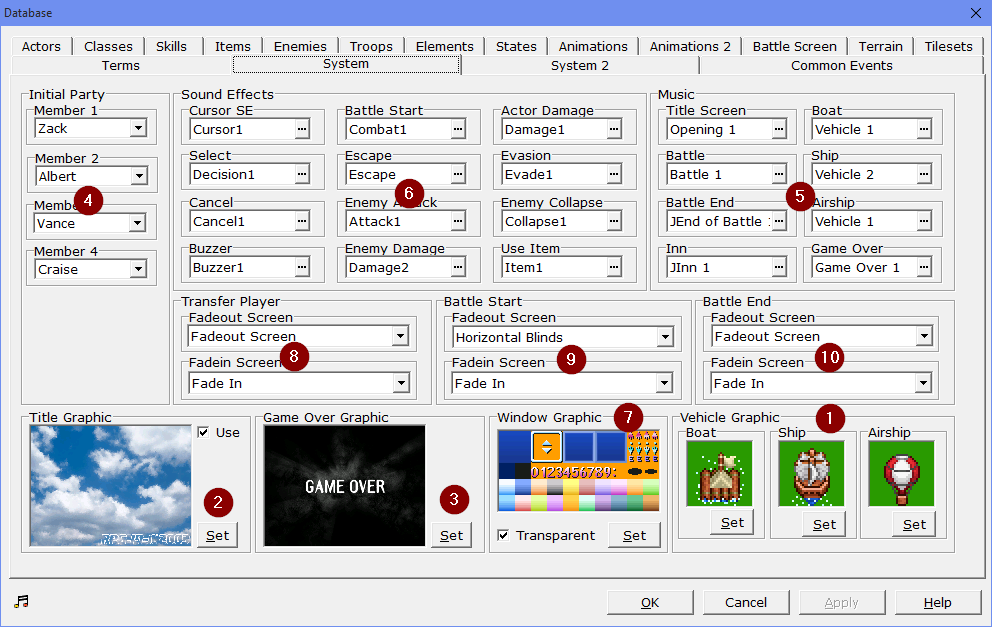
1.Vehicle Graphic
·Set the vehicle graphics. Please click the respective [Set] buttons for "Boat”, “Ship”, and “Airship”, and choose the graphic to use.
2.Title Graphic
·This is the graphic to be displayed on the title screen when the game starts. Click the [Set] button and specify the image file to use.
·The [Use] option specifies whether the default title screen should be used.
oBy disabling this option, a new game will be started every time the game is run, the [Return to Title Screen] event command is used, the player selects [To Title] in-game or [F12] is pressed.
oIt's possible to create a custom title screen using event commands.
3.Game Over Graphic
·This is the graphic to be displayed on the Game Over screen. Click the [Set] button and specify the image file to use.
4.Initial Party
·Set the initial members of the party when the game starts. Choose the actors from the dropdown menu.
5.Music
·These are the BGM (Background Music) tracks that will be automatically played on the title screen, during battles, on vehicles, etc. Click on the respective [...] buttons and specify the sound files to use.
6.Sound Effects
·These are the sound effects that will be automatically played when the cursor is moved, select key is pressed, characters engage in battle, etc. Click on the respective [...] buttons and specify the sound files to use.
7.Window Graphic
·Set the system graphic to use for displaying menus, cursors, timer digits etc.
·Click the [Set] button to open the [System Graphic] window and choose the graphic to use.
·Under [Window Background], choose the image pattern to display as a window background.
·Stretch to Fit: Stretches the image pattern to fit the size of the window.
·Tiled Pattern: Tiles the pattern across the window. The image size will not change.
·Under [Font], choose the game font from either RPG2000 or RPG2000G.
·When the [Transparent] option is enabled, windows will be displayed with a half-transparent background.
oThis setting applies to the map, the battle and the default title screen.
oWhen battle layout A is selected in the [Battle Screen] tab, the windows will always have an opaque background during battle, regardless of this option.
8.Transfer Player
9.Battle Start
10.Battle End
·Specify the transition effects (screen effects) when displaying or clearing the screen for each situation. By using effects like “Mosaic” or “Fade In”, some flair can be added to screen transitions.
·[Transfer Player] refers to when the actor's location is changed, [Battle Start] refers to when enemy characters are encountered on the map and the game switches to the Battle Screen, and [Battle End] refers to when a battle has ended and the game returns to the map screen.
oFor each of these situations, use the dropdown menu to specify the clearing effect under [Fadeout Screen] and the displaying method under [Fadein Screen].