[Map] → [Map Editing Tools]
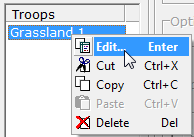
A.Map Editing tools
·The map editing tools are as follows. The pressed button denotes the currently selected tool.
|
Undo |
|
Select Area |
|
Zoom |
|
Pen |
|
Rectangle |
|
Oval |
|
Fill Area |
·When the area within the dashed lines formed using the [Select Area] tool is right-clicked, a shortcut menu will be displayed. Clicking on the menu's commands or the corresponding shortcut keys will carry out that option. The commands are as follows.
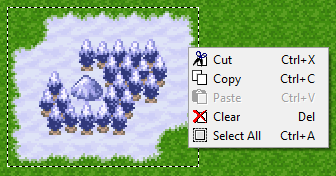
Cut (Ctrl+X) |
Moves the selected map area to the clipboard, and fills the selected area with the current tile. |
Copy (Ctrl+C) |
Moves the selected map area to the clipboard. |
Paste (Ctrl+V) |
Inserts the map area on the clipboard into the middle of the current map display. |
Clear (Del) |
Fills the selected area with the current tile. |
Select All (Ctrl+A) |
Selects the entire area of the current map. |
o To deselect the map after using [Select All], use [Undo] in map editing tools.
·To use the [Select Area] tool to cut and paste a part of the map, refer to the following steps.
1.Click the [Select Area] tool button and drag over the map view to choose the target area.
2.Right-click within the dashed lines and choose [Cut] or [Copy] from the shortcut menu, or otherwise use the shortcut keys (in parentheses). The area within the dashed lines will be sent to the clipboard.
3.Move to the desired area for pasting the copied tiles.
4.Right-click on the map display and choose [Paste] from the shortcut menu, or otherwise hold down [Ctrl] and [V] together. The copied map area will be shown in the center of the map display.
5.Move the cursor within the dashed lines. The cursor will change to a 4-directional arrow.
6.Click and drag to move the map within the dashed lines to the desired location.
7.If the area outside the dashed lines is clicked, the map tiles will be pasted, and the dashed lines will disappear.
·By using the [Select Area] tool and following steps 5 through 7 above, the selected map area can be moved. The original area that the map tiles occupied will be filled with the current tile.
B.Current Tile
·To set the current tile, move the cursor over the tile palette (the cursor will turn into a dropper icon) and click on the tile to choose it. The current tile will be highlighted with a border.
·If the cursor is dragged within the tile palette, multiple tiles can be selected to place at the same time. This is convenient in situations such as when a building is constructed from a combination of several map tiles.
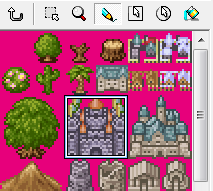
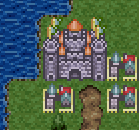
·If the map display is right-clicked while one of [Pen], [Rectangle], [Oval] or [Fill Area] is selected, the tile at the right-clicked position will be set as the current tile. This can increase efficiency by saving on the effort of choosing the tile from the tile palette.






