[Events] → [Supplementary Windows] → [Set Move Route]
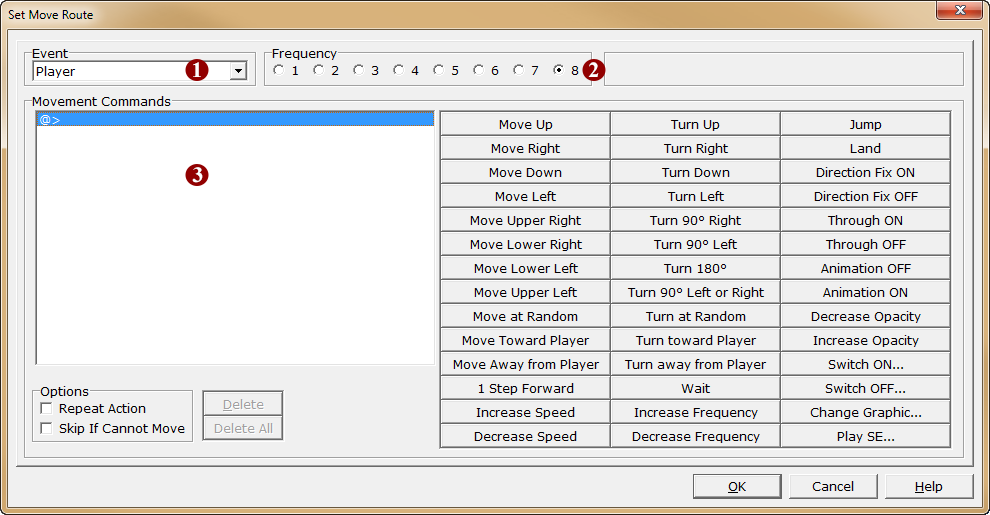
·Under the [Move Event] event command, the movements of actors and events can be specified in the window as shown in the screenshot. The method of setting a move route will be explained here.
·This window contains the same settings as [Set Custom Route] under [Movement Type] in map events. However, in this case, the [Character] can be chosen.
1.Character
Choose the target character/actor/event from the dropdown menu. "This Event" will refer to the last map event on the call stack.
2.Frequency
Specify the frequency of movement from 1 to 8 levels. The greater the number, the shorter the time it will take to process the commands set under [Move Event].
3.Movement Commands
·The actions of the event movement are specified by placing movement commands (see reference) onto the list. The list commands will be processed from top to bottom in order and reflected in the character/event's movement on the map.
·To add a new command, click on the location in the list (where ◇ is displayed) to insert the command (the entry will be highlighted), and click the button of the command to add.
·To delete an existing command, click to specify the command to delete, and click the [Delete] button. If the [Delete all] button is clicked, the entire contents of the list will be cleared.
·If an existing command is right-clicked, a shortcut menu will be displayed. Using this menu, the [Cut], [Copy], [Paste] and [Delete] operations can be performed on the command.
·Under [Options], two options are available for the move route settings. The checked options are enabled.
Repeat Action |
If enabled, processing will return to the command at the top of the list after all the commands have been processed, and repeat indefinitely. |
Skip if Cannot Move |
When enabled, if the character attempts to move on a tile with blocked passage, that command will be skipped. |
Notes
·Event facing direction and animation properties will put the event's own [Graphic] and [Animation type] settings at greater priority. For this reason, commands that control the event's facing direction and animation will not work when the event's facing direction are fixed and animation is off.
·If the same event processing content contains multiple event commands that control the same [Character], only the last event command settings will take effect. To make the settings of each one take effect, please add a [Resume Movement] event command after this command.
·Changes to the properties of movement speed, opacity, facing direction, animation ON/OFF, through ON/OFF, and graphic changes will persist after processing is complete.
·The move frequency has no effect on move operations other than steps or changes of the turning direction. So, if you want to slowly fade out an event using the movement command "Increase Opacity" and a low movement frequency, you should include a turning direction command between the "Increase Opacity" commands, otherwise the event will immediately disappear.
Move Command Overview
Move Up |
Moves to the tile above. |
Move Right |
Moves to the tile on the right. |
Move Down |
Moves to the tile below. |
Move Left |
Moves to the tile on the left. |
Move Upper Right |
Moves diagonally to the top right. |
Move Lower Right |
Moves diagonally to the bottom right. |
Move Lower Left |
Moves diagonally to the bottom left. |
Move Upper Left |
Moves diagonally to the top left. |
Move at Random |
Moves around randomly. |
Move Toward Player |
Moves closer to the player's position. |
Move Away from Player |
Moves away from the player's position. |
1 Step Forward |
Moves 1 tile forward in the facing direction. |
Increase Speed |
Increases movement speed by one level (*1). |
Decrease Speed |
Decreases movement speed by one level. |
Turn Up |
Turns to face up. |
Turn Right |
Turns to face right. |
Turn Down |
Turns to face down. |
Turn Left |
Turns to face left. |
Turn 90° Right |
Turns to face the direction 90 degrees clockwise from the current direction. |
Turn 90° Left |
Turns to face the direction 90 degrees counter-clockwise from the current direction. |
Turn 180° |
Turns to face the opposite direction. |
Turn 90° Left or Right |
Turns to face the direction 90 degrees in either clockwise or counter-clockwise direction. |
Turn at Random |
Faces a random direction. |
Turn toward Player |
Faces the direction the player is in. |
Turn away from Player |
Faces away from the player. |
Wait |
Stops the character's movement. |
Increase Frequency |
Increases the frequency of movement. |
Decrease Frequency |
Decreases the frequency of movement. |
Jump |
Jumps from the current position. |
Land |
Lands a character that is currently jumping. |
Direction Fix ON |
Fixes the character/event in the current facing direction (*2). |
Direction Fix OFF |
Releases a directional fix. |
Through ON |
Makes it possible to pass through tiles and events that do not normally have passage. |
Through OFF |
Returns the [Through ON] setting back to normal. |
Animation OFF |
Stops the display of animation. |
Animation ON |
Restarts animation that was stopped with [Animation OFF]. |
Decrease Opacity |
Decreases the opacity of the graphic by 1 level (*3). |
Increase Opacity |
Increases the opacity of the graphic by 1 level. |
Switch ON |
Turns a switch ON. In the [Switch] window, specify the number of the switch to turn ON and click the [OK] button. |
Switch OFF |
Turns a switch OFF. In the [Switch] window, specify the number of the switch to turn OFF and click the [OK] button. |
Change Graphic |
Changes the graphic (*4) to display on the map. In the [Change Graphic] window, choose the graphic name from the list on the left, select the graphic to use on the right, and click the [OK] button. |
Play SE |
Plays a sound effect. Click to select the sound effect name from the list on the left, and click the [OK] button. [Volume], [Tempo] and [Balance] can be adjusted. |
o*1 This uses the [Movement Speed] set in the event as the baseline. With the player's walking speed as the default speed, events can change between 6 levels of speed from [x8 Slower] to [x4 Faster].
o*2 For events, the event will be fixed in the direction specified in the event [Graphic].
o*3 The opacity of the graphic can be increased to a maximum of 7 levels. It is not possible to make the graphic invisible.
o*4 This refers to the [Sprite] of an actor, [Vehicle Graphic] of a vehicle, and [Graphic] of an event where applicable.