[Basic Functions] → [Game] → [Video Options]
·Allows the player to configure how the game is displayed on screen.
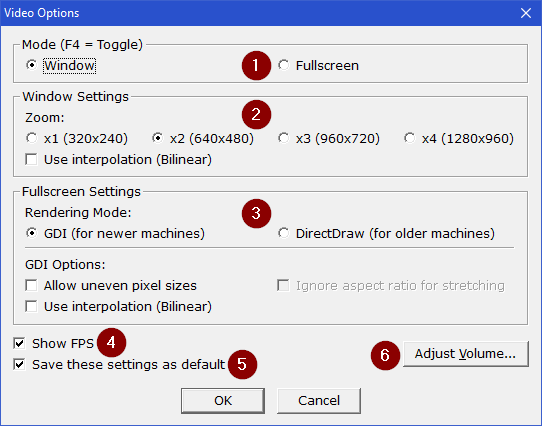
1.Mode
·Choose whether the game should be displayed in a window (default) or in full-screen mode.
·This setting can also be changed in-game by pressing the [F4] key. In playtest mode, this setting is initialized using the state of the "Game" → "Fullscreen" option in the editor.
2.Window Settings
·You can select a window size, in multiples of the native game screen size (320 by 240 pixels). Default is a 2x zoom (640x480).
·If "Use interpolation" is enabled, a bilinear filter is used for stretching the image. If this option is disabled, no filter is applied.
·These settings only take effect in windowed mode.
3.Fullscreen Settings
·There are two rendering modes available: GDI and DirectDraw.
oGDI: Most suitable for modern computers. The physical screen resolution is not changed; the game is stretched instead. Might be slow on older computers. This is the default setting.
oDirectDraw: Most suitable for older computers. The physical screen resolution is changed to 320 by 240 or 640 by 480 pixels. Might be slow or broken on modern computers.
·When GDI mode is selected, the following additional options become available:
oAllow uneven pixel sizes: When this option is disabled (default), the game is stretched only to integer multiples of the native size. Example: If your screen has a resolution of 1360x768, the game will be stretched to 960x720 (3x zoom) and there will be a black border above and below the game as well. When this option is enabled, the game will be stretched to fill as much space on the screen as possible, even though this means that the individual pixels of the image will get different physical sizes, which might result in weird looking texts or graphics.
§Example:
 - Character scaled to 2x size,
- Character scaled to 2x size,  - Character scaled to 2.2x size (can happen when this option is enabled).
- Character scaled to 2.2x size (can happen when this option is enabled).
oIgnore aspect ratio for stretching: If enabled, this option will allow the game to be stretched in both directions individually, in order to fill the full available screen space, even though the image can get distorted. This option can only be used together with "Allow uneven pixel sizes".
oUse interpolation (Bilinear): Applies a bilinear filter for stretching the image.
§Example:
 - Character scaled using bilinear filter
- Character scaled using bilinear filter
4.Show FPS
·Shows the number of frames per seconds (FPS). This is based on the game screen refresh rate and does not take frameskip into account which may occur of the engine detects a lag behind the expected timing of a frame - in this case, the frame will not be calculated, and the previous content is drawn again instead. Therefore, the FPS value shown here can indicate only issues with actual graphics rendering or video hardware, and not necessarily with slow game processing.
·In windowed mode, the number is displayed in the title bar of the window.
·In fullscreen mode, the number is displayed in a box in the upper-left corner of the screen.
·This option is most useful for measuring the overall performance of a game, and measuring the performance effect of individual video options.
5.Save these settings as default
·If this checkbox is enabled when clicking the "OK" button, the selected settings are stored on the player's computer and will be used for all RPG Maker 2003 games.
6.Adjust Volume
·This options opens a dialog to adjust the game volume. Changes of the volume are applied immediately. For Windows Vista and above, this volume is linked to the Windows audio mixer's per-process volume. For Windows XP and below, this volume is linked to the system master volume.