[Reference] → [Resource Specification]
Common Image Requirement
oData format: BMP, PNG, XYZ (proprietary format)
oColor count: 256 colors (8-bit color)
§First color in the palette is used as transparent color.
Specific Image Requirements
oBattle Background Graphics
Folder: Backdrop
Image size: W 320 x H 240
1 image per file.
oBattle Animation Graphics
Folder: Battle
Image size: W 480 x H 96~480
·96 x 96 pixels per image, arranged in a set of 5 horizontally forms 1 block (highlighted in red). Up to 5 vertically arranged blocks can be included in 1 image.
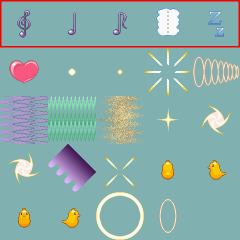
oBattle Animation 2 Graphics
Folder: Battle2
Image size: W 640 x H 640
·128 x 128 pixels per image, arranged in a set of 5 horizontally forms 1 block (highlighted in red). Arrange blocks vertically.
·When used as extra animation for battle characters, it will be layered over the centers of the basic battle character and summoning magic animation.
oCharacter Set Graphics
Folder: CharSet
Image size: W 288 x H 256
·Each frame of 1 character facing 1 direction should be W 24 x H 32 (1).
·For each character, arrange 4 directions (up, down, left, right) x 3 frames of walking animation (Left, Middle, Right) for 12 frames in total, according to the screenshot (2).
·4 by 2 for a total of 8 characters can be included in 1 file (3).
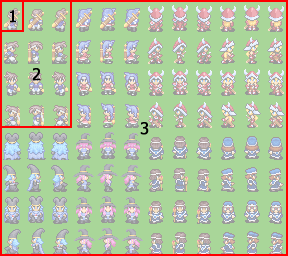
oCharacter Battle Animation Graphic (Battle Charset)
Folder: BattleCharSet
Image size: W 144 x H 384
·Place 3 of a 48 x 48 pixel character horizontally. Animation will follow the frame order 1->2->3.
·3 by 8 frames for a total of 16 frames can be included in 1 file.
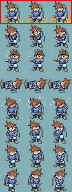
oWeapon Animation (Battle Weapon)
Folder: BattleWeapon
Image size: W 192 x H 512
o3 of a 64 x 64 pixel weapon graphic should be placed horizontally. Animation will be carried out in the order 1->2->3 starting from the left. This forms 1 unit and 32 units can be lined up vertically.
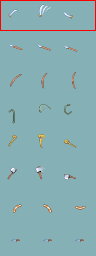
oThe “Right hand attack” and “Left hand attack” animations are created by layering the center of the “Right hand attack” or “Left hand attack” files with the center of the “Weapon” files.

oTileset Graphics
Folder: ChipSet
Image size: W 480 x H 256
·1 tile is 16 x 16 pixels. 1 file consists of 30 tiles horizontally by 16 tiles vertically.
·The location of each type of tile in the image determines its usage. Please refer to “Tileset Specification” for specific positioning and purposes.
oFace Graphics
Folder: FaceSet
Image size: W 192 x H 192
·Each image is W 48 x H 48. 1 file can contain 4 x 4 images for a total of 16 images.
oFrame Graphics
Folder: Frame
Image size: W 320 x H 240
·1 image per file.
oGame Over Graphics
Folder: GameOver
Image size: W 320 x H 240
·1 image per file.
oEnemy Battler Graphics
Folder: Monster
Image size: W 16~200 x H 16~240
·1 image per file.
oBackground Graphics (Parallax)
Folder: Panorama
Image size: W 80~640 x H 80~480
·1 image per file.
oPicture Graphics
Folder: Picture
Image size: Any size
·1 image per file.
oSystem Graphics
Folder: System
Image size: W 160 x H 80
·This is a graphic that specifies the text and window display colors (gradation). For specific details, please refer to “System Graphic Specification.”
oSystem Graphics 2
Folder: System2
Image size: W 80 x H 96
·Arrows for the cursor, battle gauges, numbers etc. should be conform to the following sizes and positions. For specific details, please refer to “System Graphic 2 Specification.”
oTitle Graphic
Folder: Title
Image size: W 320 x H 240
·1 image per file.
Sound and Video Requirements
oMovies
Folder: Movie
Data format: AVI (*.avi), MPEG (*.mpg)
oMusic
Folder: Music
Data format: MIDI (*.mid), WAV (*.wav), MP3 (*.mp3)
·If the Control Change MIDI message no. 111 is set in track 1, the song will repeat itself from that position (conversely, for music that should not be looped such as fanfares, placing the Control Change message at the end of the song data will make it stop there).
·MP3 files with VBR (variable bitrate) must not be used! This format is not supported and might cause error messages at runtime.
oSound Effect
Folder: Sound
Data format: WAV (*.wav)
oNotes:
·You can restore the last used subfolder of a resource type by holding the Shift key while opening the resource selector. In the settings, you can reverse this behaviour, so that the last subfolder is always restored unless Shift is pressed. The resource manager will always remember the last used subfolder.