[Database] → [Animations]
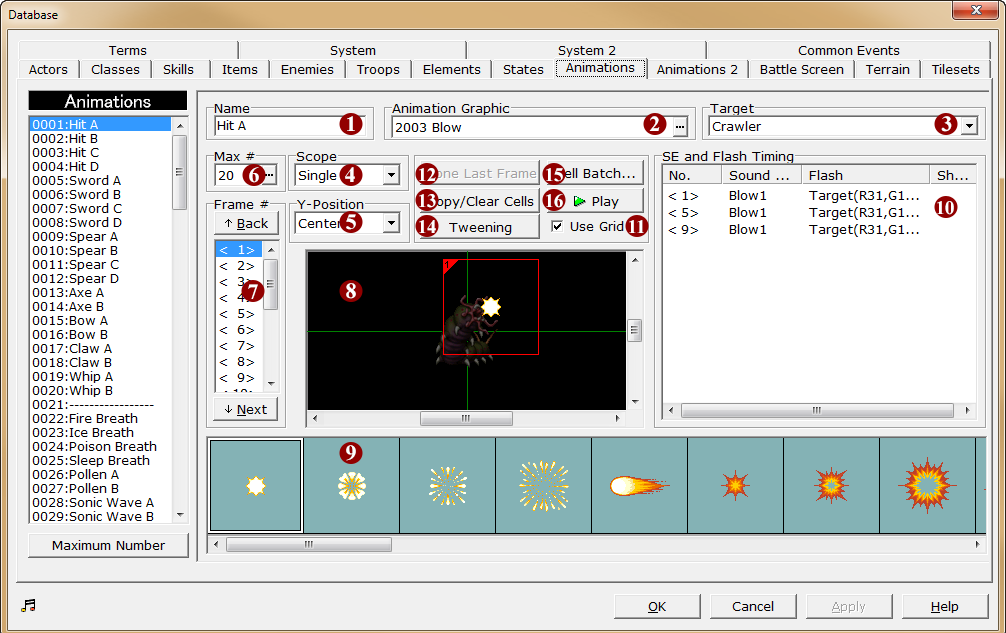
1.Name
·The name of the battle animation.
·This name will not be used in-game.
2.Animation Graphic
·Specify the file containing the animation frames from the window that opens when the [...] button is clicked.
·Here, choose from files containing 96 x 96 sized cells (Battle) or files containing 128 x 128 sized cels (Battle2).
3.Target (Editor only)
·Specify the enemy graphic to display in the frame viewer from the dropdown menu. This is used only for checking the animation display and has no influence on the game itself.
4.Scope
·Specifies the range of targets of the animation.
·If “Single”, the animation will be displayed over the single target of the animation. If “Screen”, the animation will be displayed over the whole Battle Screen.
5.Y-Position
·If the [Scope] has been set to Single, specify whether the battle animation should be displayed on the head/center/feet.
6.Max # (Frame Count)
·Specify the frame count of the animation. Click the [...] button to open a window for editing. The maximum frame count is 500.
7.Frame #
·This is a list of frames. To choose the frame to edit, either click its number directly, or use the [Back] and [Next] buttons to select it.
8.Frame viewer
·Displays the contents of the frame that is currently being edited. Please refer to [Editing the frame viewer] for details.
9.Cell frame palette
·Displays the animation frames in the image specified under [Animation Graphics]. The cell frame numbers are numbered starting from 1 for the leftmost frame.
·When a cell frame is clicked, it will be framed in white, and selected for placement within the frame.
10.SE and Flash Timing
·Tints the character, adds sound effects, etc. when the frame is displayed.
·To edit the settings, double-click the topmost empty entry to open the [SE and Flash Timing] window for editing. Alternatively, double-clicking an existing entry opens the same window for editing the entry.
·To delete an existing entry, click the entry in the list and press the delete key.
·When an entry is right-clicked, a shortcut menu will be displayed, showing options to “Edit”, “Cut”, “Copy”, “Paste” or “Delete” the entry.
11.Use Grid
·If enabled, cells in the frame can be moved in units of 8 pixels.
12.Clone Last Frame
Sets the contents of the current frame to be the same as the previous one.
13.Copy/Clear Cells
·Copies or deletes frame contents in bulk.
·The settings can be edited from the “Copy/Clear Cells” window that opens when the button is clicked.
14.Tweening
·This function fills in frame content between two frames to ensure that the cell animation is smooth.
·The settings can be edited from the “Tweening” window that opens when the button is clicked.
15.Cell Batch
·Changes all the same-numbered cells in the frame. The settings below can be changed in the [Cell Batch Settings] window.
16.Play
·Using the current settings, play the animation in the frame viewer.