[Events] → [Map Events] → [Map Event Settings]
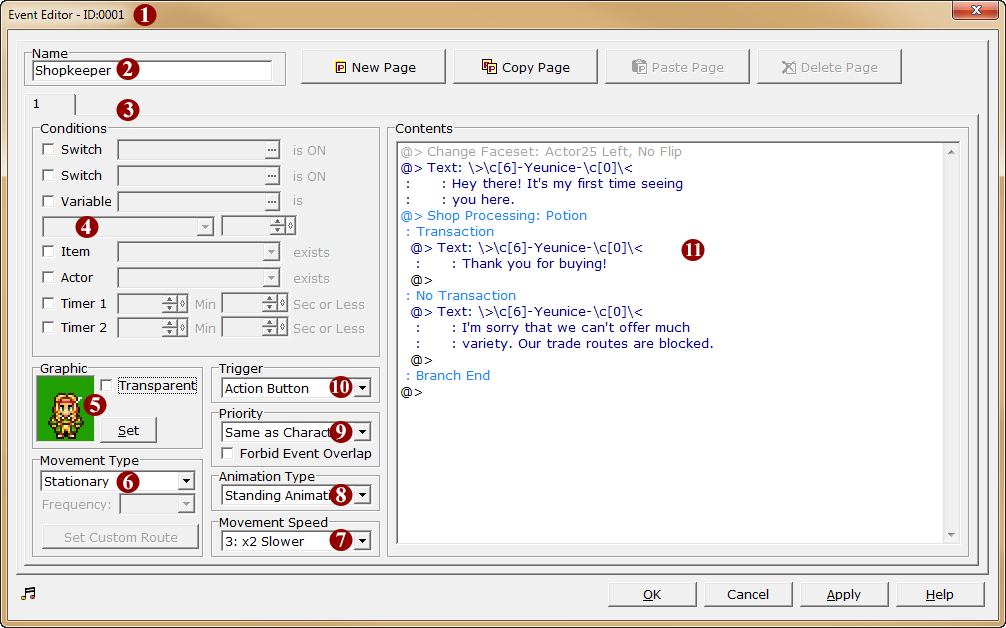
·Map event properties and contents are set using the following options in the event editor.
1.ID
·The fixed number of the event. The ID is automatically assigned starting from 1 for each map.
·Using the [Get Event ID] command, this value can be obtained to keep track of which event is at the specified location.
·When the [Call Event] event command is used to call an event by its number using a variable, it will refer to this ID.
2.Name
·The name of the event. The name “EV (ID number)” will be added automatically. This can be renamed (up to a 10 character maximum).
·When event commands are used to control and refer to events, this name will be used to specify the target event. Giving important events recognizable names is recommended.
3.Pages
·The numbered pages within the event. Click the numbers to switch pages.
·The buttons at the top of the screen for page operation are listed as follows.
·The page that will be used in-game is the page with the largest number that fulfills all the appearance conditions.
New Page |
Creates a new page with a number 1 larger than the page currently being edited. If a page with the new number already exists, the numbers of that page and any higher-numbered pages will be increased by 1. |
Copy Page |
Moves the selected page onto the clipboard. |
Paste Page |
Inserts the copied page to the right of the selected page (the pasted page will have a number 1 larger than the selected page). |
Delete Page |
Deletes the current page. If a page with a number higher than the current page exists, that page and any higher-number pages will be decreased by 1. |
4.Conditions
·Appearance conditions determine under what conditions an event tile will appear on the map during gameplay.
·Conditions are set using the following 5 categories (7 options). Enable the category to use, and specify the conditional values or options for each category.
·The event will only appear if it fulfills all of the conditions in the enabled categories. During gameplay, if the conditions are fulfilled, the event will appear; as soon as any of the conditions are not fulfilled, the event will disappear from the game (but not the editor of course).
·Events that do not have any appearance conditions set will appear unconditionally in the game.
·If there are multiple pages with fulfilled conditions, the chosen event page will be the one with the largest number.
Switch |
The condition will require the specified switch to be in the “ON” state. Click the [...] button to open the [Switch] window to specify the number of the switch. Up to 2 switches can be set as conditions in this category. |
Variable |
Compares the specified variable with a given number, and if the condition is fulfilled, displays the event. In the field above, click the [...] button to open the [Variable] window to specify the number of the variable. Enter the conditional number in the lower left field, and choose an option from the dropdown menu on the right. The options are “Equal to”, “Greater than or equal to”, “Less than or equal to”, “Greater than”, “Less than” and “Not equal to." |
Item |
The condition is set when the player posesses the specified item (equipped items are included). Choose the item from the dropdown menu. |
Actor |
The condition is set when a specified actor is in the party. Choose the actor from the dropdown menu. |
Timer |
The condition is set when a timer reaches the specified time remaining. Enter the amount of time in the fields within a range of 0 minutes 0 seconds to 99 minutes 99 seconds. |
5.Graphic
·Specify the graphic of the event tile. These are set for events that can be seen, such as townspeople and treasure chests.
·Only upper layer map tiles and character set images can be used as event graphics.
·By default, a transparent tile will be set. Using a transparent tile allows for an invisible event to be set.
·The graphic is specified as follows.
·Click the [Set] button. The [Graphic] window will be displayed.
·From the list on the left side of the window, specify the name of the image set to be displayed. In the area on the right side of the window, the images in the image set will be displayed.
·Click the image to display from the area on the right side of the window. The selected image will be highlighted with a frame. If a character set image is chosen, specify the [Direction] of the image and the [Pattern] of the walk animation.
·Click the [OK] button to close the window. The image specified under [Graphic] will be displayed.
·To return a specified graphic to a transparent tile, in the above [Graphic] window, specify the transparent tile (top left tile) in the [*Tileset 1] image.
6.Movement Type
·Controls the autonomous movement of the event tile. Autonomous movement means that the event tile will move on its own accord without being controlled by other events or common events. This can be used to make the world seem more active (i.e. showing people moving around at their own pace in town).
·Choose the movement type from one of the following options in the dropdown list.
Stationary |
The event tile will not move from where it is placed. |
Random |
The event tile will move freely over tiles that have passage. |
Vertical |
The event tile will move up and down from where it is placed. If it hits a tile with no passage or bumps into a character, it will turn around and head in the other direction. |
Horizontal |
The event tile will move left and right from where it is placed. If it hits a tile with no passage or bumps into a character, it will turn around and head in the other direction. |
Approach Player |
The event will move towards the player's current location. |
Away from Player |
The event will move away from the player's current location. |
Custom |
The event will move according to a pattern specified by clicking on the [Set Custom Route] button. Please refer to “Move route” for specific details on the settings. |
·For all settings other than [Stationary], specify [Frequency] from the dropdown menu. The range is 1 to 8: the larger the value, the more frequent the event will move.
7.Movement Speed
·Specify the speed that the event tile will move at using the dropdown menu. Given that the player's walking speed is [Normal] by default, choose the speed from 6 levels from [x8 Slower] to [x4 Faster].
8.Animation Type
·Specify one of the following animation types for the image set under [Graphic]. (This can only be set if a character set with premade walk animation frames are used as the graphic.)
·If “Stepping Animation” or "Walking Animation" are set, the event image will change to face the player when the player starts the event.
Stepping Animation |
When moving, the image will animate according to the direction of movement. When still, no animation will be carried out. |
Walking Animation |
When moving, the image will animate according to the direction of movement. When still, it will continue to animate in place. |
Direction Fix/Inanimate |
Always shows the image fixed in the direction set under [Graphic]. When still, no animation will be carried out. |
Direction Fix/Animated |
Always shows the image fixed in the direction set under [Graphic]. When still, it will continue to animate in place. |
Fixed Graphic |
Always shows the image fixed in the direction set under [Graphic], and does not show animation. |
Spin |
Always shows animation of the character turning clockwise. |
Step Frame Fix |
No step animation will be carried out, but the image will still be changed according to the movement/facing direction. |
9.Priority
·Priority type refers to the vertical height of the event in space. This setting controls how the event graphic is displayed when the player or other event tiles move onto the same map tile.
·Settings can be specified using the dropdown menu.
Below Characters |
The event is placed below the player and other event graphics. It will be covered by the player or other event graphics on the same tile. |
Same as Characters |
The event is placed on the same level as the player and other event graphics, making it impossible for two of them to be on the same map tile at the same time. |
Above Characters |
The event is placed above the player and other event graphics. The graphic will be displayed covering the player and other event graphics on the same tile. |
·If [Forbid Event Overlap] is enabled, the event will not allow overlapping on the same tile regardless of priority type.
10.Trigger
·The trigger/start condition is the operation that will start the content of an event tile that has appeared on the screen.
·The trigger can be specified from the dropdown menu.
Action Button |
When the player presses the select key/action button when on the same location as this event tile, processing will start. Event processing will also start by [Player Touch] or [Event Touch]. |
Player Touch |
Processing will start when the player moves to the same location as this event tile. Event processing will also start by [Event Touch]. |
Event Touch |
Processing will start when the event moves to the same location as the player. |
Autorun |
Event processing will begin as soon as the event tile appears on the map. |
Parallel Process |
Processing will be repeated regularly for as long as the event tile is present on the map. |
·Event tiles that have [Same as Characters] set under [Priority] will not be able to exist on the same tile as the player. In this situation, the conditions will be met if the player is next to the event tile and is facing it.
11.Contents
Lists commands for processing the content of the event tile (e.g. use this box to determine what the event will do in-game). The commands will be processed in order of top to bottom of the list.
Please refer to [Event content] for details on editing the content.